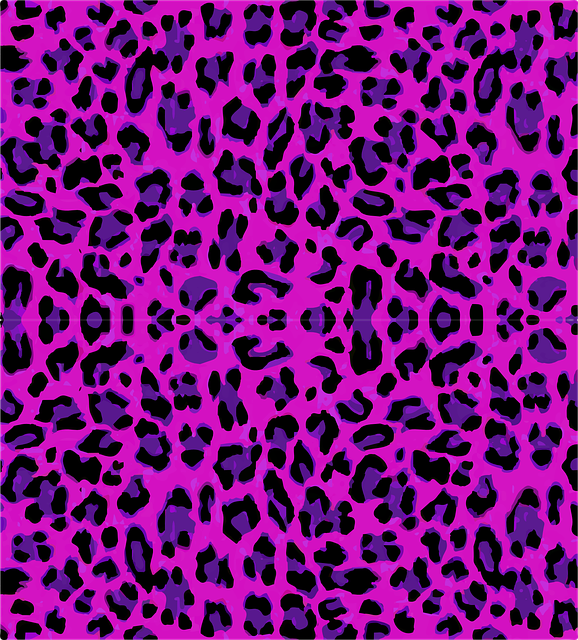Czy kiedykolwiek zdarzyło Ci się, że chciałeś zrobić zrzut ekranu w systemie Windows 10, ale nie wiedziałeś jak? Nie martw się, jesteś w odpowiednim miejscu! W tym praktycznym przewodniku pokażemy Ci, jak skutecznie korzystać z funkcji print screen w najnowszej wersji systemu Windows. Niezależnie od tego, czy jesteś doświadczonym użytkownikiem, czy dopiero zaczynasz swoją przygodę z komputerami, ten artykuł jest dla Ciebie. Przygotuj się na odkrycie tajemnic print screena w Windows 10 i nauczenie się kilku przydatnych sztuczek, które ułatwią Ci pracę na komputerze. Gotowy? Zaczynamy!
Poznanie podstaw co to jest print screen i do czego służy.
Print screen (lub skrótowo PrntScrn) to jedna z najbardziej podstawowych i przydatnych funkcji w systemie Windows 10. Pozwala ona na wykonanie zrzutu ekranu, czyli skopiowanie obrazu widocznego na monitorze i zapisanie go jako plik graficzny. Dzięki temu narzędziu możemy łatwo udokumentować błędy, zapisywać ważne informacje czy też dzielić się zawartością ekranu z innymi użytkownikami.
Sposoby tworzenia zrzutów ekranu w Windows 10.
Sposoby tworzenia zrzutów ekranu w Windows 10
Windows 10 oferuje kilka różnych sposobów tworzenia zrzutów ekranu, które mogą być przydatne w różnych sytuacjach. Możesz użyć kombinacji klawiszy, narzędzia Snipping Tool lub funkcji Game Bar, w zależności od Twoich preferencji i potrzeb. Aby skorzystać z kombinacji klawiszy, naciśnij Win + Print Screen i zrzut ekranu zostanie automatycznie zapisany w folderze „Obrazy” jako plik PNG. Jeśli wolisz korzystać z narzędzia Snipping Tool, wystarczy je wyszukać w menu Start i wybrać odpowiednią opcję, aby przyciąć i zapisać fragment ekranu. Jeśli chcesz tworzyć zrzuty ekranu podczas grania, możesz użyć funkcji Game Bar, która jest dostępna po naciśnięciu Win + G. Wybierz opcję „Zrzut ekranu” i zapisz obraz w wybranym miejscu.
Narzędzie wycinanie i szkic korzystanie i praktyczne zastosowanie.
Narzędzie wycinanie i szkic to jedno z najbardziej przydatnych narzędzi w systemie Windows 10, które umożliwia użytkownikom łatwe i szybkie tworzenie zrzutów ekranu. Działa ono w sposób bardzo intuicyjny – po uruchomieniu narzędzia, użytkownik może zaznaczyć obszar ekranu, który chce skopiować, a następnie zapisać go jako obraz lub wkleić do innego programu.
Dzięki narzędziu wycinanie i szkic, użytkownicy Windows 10 mogą łatwo udostępniać zrzuty ekranu poprzez wysyłanie ich za pomocą poczty elektronicznej, komunikatorów internetowych czy też mediów społecznościowych. Jest to szczególnie przydatne w przypadku, gdy chcemy pokazać komuś konkretną informację z naszego ekranu, np. błąd, problem techniczny lub ciekawą treść.
Przy korzystaniu z narzędzia wycinanie i szkic warto zapoznać się z jego dodatkowymi funkcjami, które ułatwiają edycję zrzutów ekranu. Możemy na przykład rysować na zrzucie ekranu, dodawać strzałki, tekst lub prostokąty, aby wskazać konkretną część obrazu. Możemy również zaznaczać obszary, wycinając je z zrzutu ekranu i przechowując je jako osobne pliki.
Warto również pamiętać, że narzędzie wycinanie i szkic umożliwia tworzenie zrzutów ekranu nie tylko z pulpitu, ale także z określonych okien aplikacji. Dzięki temu możemy skupić się na konkretnym elemencie, który chcemy uwiecznić, bez potrzeby pokazywania całego ekranu.
Podsumowując, narzędzie wycinanie i szkic w Windows 10 to niezastąpione narzędzie dla każdego użytkownika, które umożliwia łatwe tworzenie i edycję zrzutów ekranu. Dzięki niemu możemy szybko udostępniać informacje, rozwiązywać problemy techniczne czy też tworzyć instrukcje dla innych użytkowników. Jest to funkcja, która warto znać i wykorzystywać na co dzień.
Edycja i zapisywanie zrzutów ekranu praktyczne porady.
Edycja i zapisywanie zrzutów ekranu w systemie Windows 10 może być niezwykle przydatne w różnych sytuacjach. Po wykonaniu zrzutu ekranu, możemy go edytować, aby wyróżnić ważne elementy, dodać adnotacje czy podkreślić istotne informacje. Wystarczy otworzyć zrzut ekranu w programie Paint lub innym edytorze graficznym, aby dokonać niezbędnych zmian. Po zakończeniu edycji, możemy zapisać zrzut ekranu w wybranym formacie, np. JPEG lub PNG, aby łatwo go udostępnić innym.
Rozwiązywanie problemów co zrobić, gdy print screen nie działa.
Rozwiązywanie problemów co zrobić, gdy print screen nie działa.
Jeśli napotkasz problem z działaniem funkcji print screen w systemie Windows 10, istnieje kilka kroków, które możesz podjąć, aby go rozwiązać. Po pierwsze, upewnij się, że naciskasz odpowiedni klawisz na klawiaturze – zazwyczaj jest to klawisz „Print Screen” lub „PrtScn”. Jeśli to nie działa, spróbuj użyć kombinacji klawiszy, takich jak „Alt + Print Screen” lub „Windows + Print Screen”. Jeśli żadna z tych opcji nie działa, sprawdź, czy masz zainstalowane najnowsze sterowniki do klawiatury. Możesz to zrobić, przechodząc do Menadżera urządzeń i aktualizując sterowniki. Jeśli żadne z tych rozwiązań nie pomaga, możliwe jest, że funkcja print screen jest wyłączona w systemie. Aby to sprawdzić, otwórz Ustawienia systemowe, przejdź do sekcji „Ułatwienia dostępu” i upewnij się, że przełącznik „Użyj klawisza Print Screen do przechwytywania obrazu” jest włączony. Jeśli nadal masz problemy, skontaktuj się z pomocą techniczną lub poszukaj rozwiązań online.
Podsumowanie
Skorzystanie z funkcji print screen w Windowsie 10 może być niezwykle przydatne w codziennej pracy i rozwiązywaniu problemów. Jednak to tylko wierzchołek góry lodowej, jeśli chodzi o możliwości tego systemu operacyjnego. Zachęcam Cię do dalszego eksplorowania Windowsa 10 i odkrywania wszystkich jego funkcji i udogodnień, które mogą jeszcze bardziej ułatwić Twoje zadania. Niech Twój komputer stanie się Twoim najbardziej wszechstronnym narzędziem!