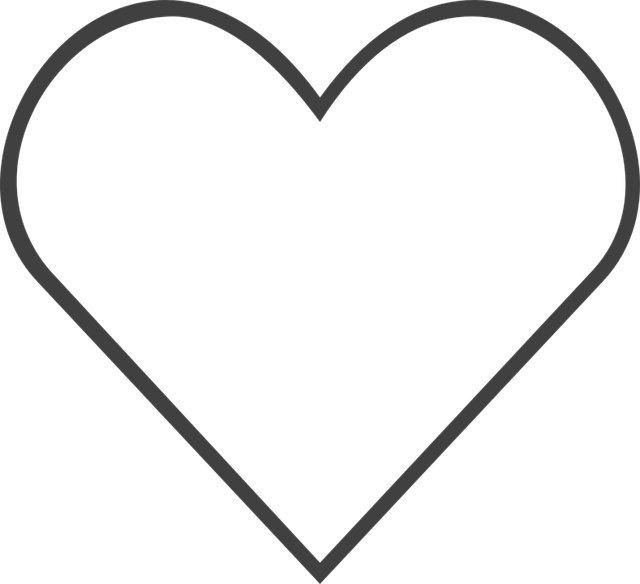Czy kiedykolwiek zastanawiałeś się, jak zrobić screena na Windowsie? Bez względu na to, czy jesteś początkującym użytkownikiem czy zaawansowanym entuzjastą technologii, ten poradnik jest dla Ciebie. W tym artykule dowiesz się, jak w prosty sposób zrobić screena na Windowsie i zapisać go jako obrazek. Niezależnie od tego, czy chcesz podzielić się zrzutem ekranu z kolegą, zarejestrować błąd na stronie internetowej lub po prostu zachować ważne informacje, ten poradnik pokaże Ci, jak to zrobić w kilku prostych krokach. Nie czekaj dłużej, zobaczmy jak zrobić screena na Windowsie!
Sposoby tworzenia zrzutów ekranu na Windowsie: przegląd narzędzi systemowych.
Sposoby tworzenia zrzutów ekranu na Windowsie: przegląd narzędzi systemowych
Windows oferuje kilka wbudowanych narzędzi do tworzenia zrzutów ekranu, które mogą być przydatne zarówno dla początkujących, jak i zaawansowanych użytkowników. Jednym z najprostszych sposobów jest użycie skrótu klawiaturowego Print Screen, który kopiuje cały ekran do schowka. Można go następnie wkleić do programu do edycji grafiki, takiego jak Paint, i zapisać jako plik obrazu. Inną opcją jest użycie kombinacji klawiszy Alt + Print Screen, która kopiuje tylko aktywne okno. Istnieje również narzędzie Snipping Tool, które pozwala na wybór i zapisanie fragmentu ekranu. Dla bardziej zaawansowanych użytkowników Windows oferuje narzędzie Snip & Sketch, które umożliwia tworzenie zrzutów ekranu w różnych trybach, takich jak zrzut ekranu z opóźnieniem lub zrzut ekranu z obszaru niestandardowego.
Jak zrobić screena za pomocą klawisza Print Screen?
Jak zrobić screena za pomocą klawisza Print Screen?
Aby zrobić screena na Windowsie za pomocą klawisza Print Screen, wystarczy nacisnąć ten klawisz na klawiaturze. Po naciśnięciu klawisza, obrazek z całym ekranem zostanie skopiowany do schowka systemowego. Następnie można wkleić go do dowolnego programu graficznego, takiego jak Paint, i zapisać jako plik graficzny.
Używanie narzędzia „Wycinanie” do tworzenia zrzutów ekranu.
Narzędzie „Wycinanie” jest wbudowane w system Windows i umożliwia tworzenie zrzutów ekranu w różnych formatach. Aby go uruchomić, wystarczy wpisać „Wycinanie” w wyszukiwarkę menu Start. Można go również dodać do paska zadań, aby mieć szybki dostęp.
Po uruchomieniu narzędzia „Wycinanie”, można wybrać spośród czterech różnych trybów: „Zrzut ekranu w kształcie prostokąta”, „Zrzut ekranu w kształcie wolnej formy”, „Zrzut ekranu pełnego ekranu” i „Zrzut ekranu aktywnego okna”. Każdy tryb umożliwia wybór odpowiedniego obszaru do zrobienia zrzutu ekranu.
Po wybraniu odpowiedniego trybu, można użyć narzędzia „Wycinanie” do zaznaczenia obszaru, który chcemy uwiecznić na zrzucie ekranu. Można rysować na ekranie, zaznaczać fragmenty tekstu, a nawet dodawać notatki. Po zaznaczeniu obszaru, wystarczy kliknąć przycisk „Zapisz” i wybrać miejsce, gdzie chcemy zapisać zrzut ekranu.
Narzędzie „Wycinanie” oferuje również kilka przydatnych opcji, takich jak opóźnienie zrzutu ekranu, który pozwala na przygotowanie ekranu przed zrobieniem zrzutu. Można również edytować zrobione zrzuty ekranu, dodając adnotacje, podkreślenia lub strzałki. Jest to szczególnie przydatne, jeśli chcemy podkreślić konkretną część zrzutu ekranu.
W przypadku zaawansowanych użytkowników, narzędzie „Wycinanie” oferuje możliwość zapisywania zrzutów ekranu w różnych formatach, takich jak PNG, JPEG, GIF czy HTML. Można również ustawić skrót klawiaturowy do uruchamiania narzędzia, aby jeszcze bardziej ułatwić proces tworzenia zrzutów ekranu.
Zrzuty ekranu za pomocą narzędzia „Zrzut ekranu i szkic” w Windows 10.
Zrzuty ekranu za pomocą narzędzia „Zrzut ekranu i szkic” w Windows 10
Windows 10 oferuje wbudowane narzędzie do robienia zrzutów ekranu o nazwie „Zrzut ekranu i szkic”. Aby skorzystać z tego narzędzia, wystarczy nacisnąć klawisz Windows + Shift + S. Pojawi się małe menu, które pozwala wybrać, czy chcemy zrobić zrzut całego ekranu, zrzut określonego obszaru lub zrzut aktywnego okna.
Tak zrobiony zrzut ekranu zostaje automatycznie skopiowany do schowka i można go wkleić w dowolnym programie do edycji grafiki, takim jak Paint czy Photoshop. Dodatkowo, po zrobieniu zrzutu ekranu, na dole ekranu pojawi się małe okienko, które umożliwia dalsze edytowanie zrzutu, takie jak dodawanie adnotacji, podkreśleń czy strzałek.
To narzędzie jest niezwykle przydatne zarówno dla początkujących, jak i zaawansowanych użytkowników. Dzięki niemu łatwo i szybko możemy udokumentować błąd, zrobić zrzut interesującej nas treści na stronie internetowej czy też podzielić się zrzutem ekranu z innymi użytkownikami.
Jak edytować i zapisywać zrzuty ekranu? Przegląd podstawowych funkcji.
Jak edytować i zapisywać zrzuty ekranu? Tworzenie zrzutów ekranu to podstawowa umiejętność dla każdego użytkownika Windowsa. Ale co zrobić, gdy chcemy dokonać pewnych edycji lub zapisać zrzut w innym formacie? Na szczęście system Windows oferuje kilka prostych narzędzi, które umożliwiają zarówno podstawową edycję, jak i zapisywanie zrzutów ekranu w różnych formatach.
Paint: prosty edytor zrzutów ekranu Jednym z najprostszych sposobów na edycję zrzutów ekranu jest skorzystanie z wbudowanego programu Paint. Po wykonaniu zrzutu ekranu, otwórz program Paint, a następnie wklej zrzut do obszaru roboczego. Teraz możesz dokonać podstawowych edycji, takich jak zaznaczanie, rysowanie, wycinanie i kopiowanie fragmentów zrzutu. Po zakończeniu edycji, kliknij „Zapisz jako” i wybierz format pliku, w jakim chcesz zapisać zrzut ekranu.
Narzędzie Wycinanie: zaawansowane opcje edycji Jeśli potrzebujesz bardziej zaawansowanych funkcji edycji, warto skorzystać z narzędzia Wycinanie. Możesz je znaleźć, wpisując „Wycinanie” w menu Start. Po uruchomieniu narzędzia, wybierz „Nowe” i zaznacz obszar, który chcesz uwiecznić. Teraz możesz dokonać różnych edycji, takich jak rysowanie, zaznaczanie, wycinanie i dodawanie adnotacji. Po zakończeniu edycji, kliknij „Zapisz” i wybierz miejsce oraz format, w jakim chcesz zapisać zrzut ekranu.
Profesjonalne narzędzia: Snagit i Greenshot Jeśli potrzebujesz jeszcze większej elastyczności i funkcjonalności, warto rozważyć użycie profesjonalnych narzędzi do tworzenia zrzutów ekranu, takich jak Snagit i Greenshot. Oba programy oferują zaawansowane opcje edycji, takie jak dodawanie efektów, wycinanie fragmentów, dodawanie adnotacji i wiele innych. Dodatkowo, umożliwiają one zapisywanie zrzutów ekranu w różnych formatach i udostępnianie ich w prosty sposób.
Podsumowanie
Teraz, gdy już wiesz, jak zrobić screena na Windowsie, możesz z łatwością przechwytywać ważne momenty na swoim komputerze. To jednak tylko wierzchołek góry lodowej! Eksploruj dalsze możliwości, takie jak edycja zrzutów ekranowych, nagrywanie ekranu czy tworzenie gifów. Im bardziej zgłębiasz tę tematykę, tym więcej odkryjesz fascynujących funkcji. Nie wahaj się więc eksperymentować i rozwijać swoje umiejętności w dziedzinie screenowania na Windowsie!