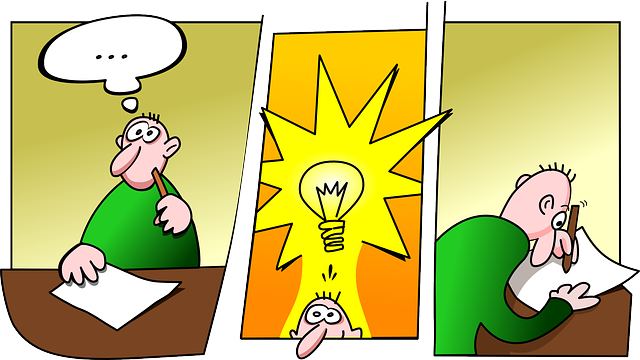Czy kiedykolwiek zastanawiałeś się, jak zrobić zrzut ekranu w systemie Windows 10? Niezależnie od tego, czy jesteś nowicjuszem w dziedzinie technologii, czy doświadczonym użytkownikiem, opanowanie tej sztuki jest niezbędne w codziennym korzystaniu z komputera. W tym kompleksowym przewodniku dowiesz się, jak łatwo i szybko zrobić zrzut ekranu w systemie Windows 10, bez konieczności korzystania z zewnętrznych narzędzi. Przygotuj się na odkrycie prostych, ale niezwykle przydatnych funkcji, które ułatwią Ci przechwytywanie i udostępnianie najważniejszych momentów z Twojego ekranu.
Poznaj podstawowe narzędzia do tworzenia zrzutów ekranu w systemie Windows 10.
Poznaj podstawowe narzędzia do tworzenia zrzutów ekranu w systemie Windows 10
System Windows 10 oferuje wiele przydatnych narzędzi do tworzenia zrzutów ekranu, które mogą ułatwić pracę i komunikację. Jednym z najpopularniejszych narzędzi jest „Narzędzie do wycinania”, które umożliwia zrobienie zrzutu ekranu całego ekranu lub wybranego obszaru. Można również dodać notatki i podkreślenia na zrzucie ekranu przed jego zapisaniem.
Innym narzędziem, które warto poznać, jest skrót klawiaturowy „Windows + Print Screen”, który automatycznie zapisuje zrzut ekranu w folderze „Obrazy” na dysku twardym. Dzięki temu można szybko i łatwo tworzyć zrzuty ekranu bez konieczności korzystania z dodatkowych programów.
Jeśli potrzebujesz bardziej zaawansowanych funkcji, warto zapoznać się z programem „Paint 3D”, który pozwala nie tylko na tworzenie zrzutów ekranu, ale również na ich edycję i dodawanie efektów specjalnych. Dzięki temu można dostosować zrzuty ekranu do własnych potrzeb i nadać im profesjonalny wygląd.
Warto również wspomnieć o narzędziu „Snipping Tool”, które umożliwia zrobienie zrzutu ekranu wybranego obszaru, całego okna lub całego ekranu. Dodatkowo, można go używać do dodawania notatek i podkreśleń na zrzutach ekranu przed ich zapisaniem.
Sztuka tworzenia zrzutów ekranu za pomocą narzędzia „Wycinanie i szkic”.
Sztuka tworzenia zrzutów ekranu za pomocą narzędzia „Wycinanie i szkic”
Narzędzie „Wycinanie i szkic” to jedno z najbardziej przydatnych narzędzi w systemie Windows 10, które umożliwia tworzenie zrzutów ekranu w prosty i intuicyjny sposób. Dzięki temu narzędziu możemy z łatwością przechwytywać cały ekran, wybrane okno lub fragment ekranu, co jest niezwykle przydatne przy tworzeniu instrukcji, prezentacji czy rozwiązywaniu problemów technicznych.
Aby skorzystać z narzędzia „Wycinanie i szkic”, wystarczy nacisnąć kombinację klawiszy „Win + Shift + S”, co spowoduje wyświetlenie paska narzędziowego. Następnie możemy wybrać odpowiedni tryb przechwytywania, takie jak zrzut całego ekranu, określonego okna lub niestandardowego obszaru. Po wykonaniu zrzutu ekranu, obraz zostaje automatycznie skopiowany do schowka, co umożliwia jego łatwe wklejenie do dowolnego programu lub aplikacji.
Wykorzystaj narzędzie „Snipping Tool” do tworzenia zaawansowanych zrzutów ekranu.
Wykorzystaj narzędzie „Snipping Tool” do tworzenia zaawansowanych zrzutów ekranu. Snipping Tool jest wbudowanym narzędziem w systemie Windows 10, które umożliwia łatwe i precyzyjne tworzenie zrzutów ekranu. Dzięki temu narzędziu możesz wybrać określoną część ekranu do zrzutu, a nawet dodać do niego notatki, podkreślenia i inne elementy.
Otwórz Snipping Tool, aby rozpocząć tworzenie zrzutu ekranu. Aby uruchomić Snipping Tool, wystarczy wpisać jego nazwę w polu wyszukiwania na pasku zadań. Po uruchomieniu narzędzia, pojawi się małe okno, które umożliwia wybór różnych opcji zrzutu ekranu.
Wybierz odpowiednią opcję zrzutu ekranu. Snipping Tool oferuje różne tryby zrzutu ekranu, takie jak zrzut prostokątny, zrzut określonego okna, zrzut pełnoekranowy i zrzut wolny. Wybierz odpowiedni tryb zależnie od tego, co chcesz uwiecznić na zrzucie ekranu.
Przycinaj i edytuj swoje zrzuty ekranu. Po wykonaniu zrzutu ekranu, Snipping Tool umożliwia przycinanie i edytowanie zrzutu. Możesz przyciąć zrzut do odpowiednich rozmiarów, dodać notatki, podkreślenia, strzałki i inne elementy, aby lepiej zilustrować swoje zrzuty ekranu.
Zapisz i udostępnij swoje zrzuty ekranu. Po zakończeniu edycji, możesz zapisać zrzut ekranu jako plik obrazu, takiego jak JPEG, PNG lub GIF. Możesz także skopiować zrzut do schowka i wkleić go do innych programów, takich jak edytor tekstu czy program do publikacji. Udostępnianie zrzutów ekranu jest więc łatwe i wygodne.
Jak robić zrzuty ekranu przy użyciu skrótów klawiszowych w systemie Windows
Jak robić zrzuty ekranu przy użyciu skrótów klawiszowych w systemie Windows? Zrzuty ekranu są niezbędnym narzędziem w codziennej pracy z komputerem. W systemie Windows 10 istnieje kilka skrótów klawiszowych, które umożliwiają szybkie i łatwe tworzenie zrzutów ekranu.
Zrzut całego ekranu: Aby zrobić zrzut całego ekranu, wystarczy nacisnąć klawisz Print Screen (lub PrtScn) na klawiaturze. Zrzut zostanie automatycznie zapisany do schowka. Następnie można wkleić go do dowolnego programu do edycji grafiki, takiego jak Paint, i zapisać jako plik.
Zrzut aktywnego okna: Jeśli chcemy zrobić zrzut tylko aktywnego okna, należy najpierw wybrać to okno, a następnie nacisnąć kombinację klawiszy Alt + Print Screen. Zrzut zostanie zapisany do schowka i można go wkleić i zapisać jak w przypadku zrzutu całego ekranu.
Zrzut wybranego obszaru: Aby zrobić zrzut wybranego obszaru ekranu, należy nacisnąć kombinację klawiszy Windows + Shift + S. Ekran zostanie przyciemniony, a kursor myszy zmieni się w narzędzie do zaznaczania. Należy przeciągnąć kursor, aby zaznaczyć interesujący nas obszar, a zrzut zostanie automatycznie zapisany do schowka.
Zrzut ekranu w grach i programach: W niektórych grach i programach skróty klawiszowe do robienia zrzutów ekranu mogą być inne. Warto sprawdzić dokumentację lub ustawienia gry/programu, aby dowiedzieć się, jak zrobić zrzut ekranu w danym przypadku.
Edycja i zapisywanie zrzutów ekranu praktyczne porady.
Edycja zrzutów ekranu: Po wykonaniu zrzutu ekranu w systemie Windows 10, możesz go łatwo edytować, aby dostosować go do swoich potrzeb. Możesz użyć wbudowanego narzędzia do rysowania, aby dodać notatki, strzałki lub podkreślenia. Możesz również przyciąć zrzut ekranu, aby usunąć niepotrzebne elementy lub skupić się na konkretnym obszarze.
Zapisywanie zrzutów ekranu: Po dokonaniu edycji zrzutu ekranu, możesz go zapisać w różnych formatach. System Windows 10 oferuje możliwość zapisania zrzutu ekranu jako plik obrazu, takiego jak JPEG, PNG lub GIF. Możesz także skopiować zrzut ekranu do schowka i wkleić go bezpośrednio do programu do edycji grafiki lub innego dokumentu.
Praktyczne porady dotyczące zrzutów ekranu: Aby uzyskać najlepsze rezultaty podczas tworzenia zrzutów ekranu w systemie Windows 10, warto znać kilka praktycznych wskazówek. Możesz użyć skrótu klawiaturowego PrtScn, aby wykonać zrzut całego ekranu, lub skrótu Alt + PrtScn, aby wykonać zrzut tylko aktywnego okna. Możesz również użyć narzędzia Wycinanie, aby wybrać i przyciąć konkretny obszar ekranu.
Zaawansowane opcje zrzutów ekranu: System Windows 10 oferuje również zaawansowane opcje związane z zrzutami ekranu. Możesz skonfigurować skrót klawiaturowy do bezpośredniego uruchamiania narzędzia do zrzutów ekranu. Możesz również zmienić domyślny folder, w którym zapisywane są zrzuty ekranu. Dodatkowo, możesz ustawić timer, aby opóźnić wykonanie zrzutu ekranu, co jest przydatne, gdy chcesz zrobić zrzut ekranu menu kontekstowego lub rozwijanego menu.
Podsumowanie
Jeśli jesteś użytkownikiem systemu Windows 10, opanowanie sztuki tworzenia zrzutów ekranu jest niezbędne w codziennej pracy. Dzięki temu przewodnikowi z pewnością zdobyłeś solidne podstawy, ale pamiętaj, że jest jeszcze wiele więcej do odkrycia. Eksperymentuj z różnymi kombinacjami klawiszy, używaj narzędzi edycji i udostępniaj swoje zrzuty ekranu innym. Niech to będzie tylko początek twojej przygody z tworzeniem zrzutów ekranu w Windows 10!