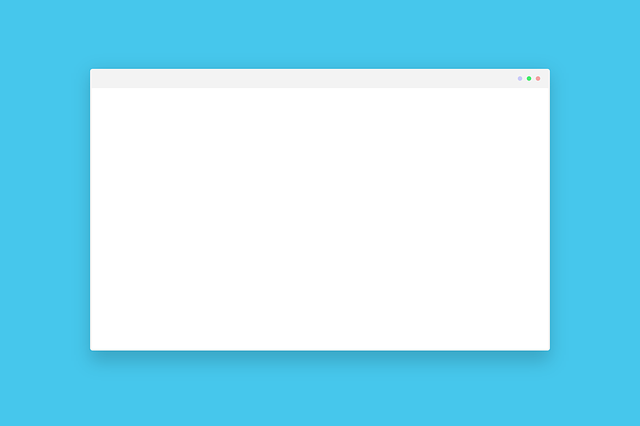Czy kiedykolwiek zdarzyło Ci się, że chciałeś zrobić zrzut ekranu na swoim komputerze z systemem Windows, ale nie wiedziałeś jak? Nie martw się, jesteśmy tu, aby Ci pomóc! W tym krótkim poradniku krok po kroku pokażemy Ci, jak zrobić screen na Windows i udostępnić go w mgnieniu oka. Niezależnie od tego, czy jesteś nowicjuszem w dziedzinie technologii czy doświadczonym użytkownikiem, nasze proste instrukcje pozwolą Ci szybko i łatwo zrobić zrzut ekranu i podzielić się nim z innymi. Przygotuj się na zdumiewające efekty i zaczynajmy!
Klawiatura Twoje narzędzie do tworzenia zrzutów ekranu
Klawiatura jest jednym z najważniejszych narzędzi, które możesz wykorzystać do tworzenia zrzutów ekranu na Windows. Aby zrobić screen, wystarczy nacisnąć klawisz Print Screen (czasem oznaczony jako PrtScn lub PrtSc) na klawiaturze. Ten prosty krok pozwala na zapisanie obrazu całego ekranu do schowka systemowego.
Jeśli chcesz zrobić zrzut tylko jednego okna, możesz skorzystać z kombinacji klawiszy Alt + Print Screen. To spowoduje zrobienie screena tylko aktywnego okna, a nie całego ekranu. Ten trik jest przydatny, gdy chcesz skupić się na jednym konkretnym elemencie.
Po zrobieniu zrzutu ekranu, możesz go udostępnić w mgnieniu oka. Wystarczy otworzyć program do edycji grafiki, takie jak Paint lub Photoshop, i wkleić obraz ze schowka. Następnie możesz go edytować, zapisywać w różnych formatach i udostępnić za pomocą e-maila, mediów społecznościowych lub innych aplikacji.
Wykorzystanie narzędzia „Wycinanie” do tworzenia zrzutów ekranu
Krok 1: Aby zrobić zrzut ekranu na Windows, skorzystaj z narzędzia „Wycinanie”, które jest wbudowane w system. Możesz je znaleźć, wpisując „Wycinanie” w menu Start.
Krok 2: Po uruchomieniu narzędzia „Wycinanie”, zobaczysz opcje takie jak „Nowe”, „Zaznacz”, „Wyczyść” i „Zapisz”. Kliknij na przycisk „Nowe”, aby rozpocząć tworzenie zrzutu ekranu.
Krok 3: Po kliknięciu na przycisk „Nowe”, kursor myszy zmieni się w krzyż. Przytrzymaj lewy przycisk myszy i przeciągnij go, aby zaznaczyć obszar, który chcesz uwiecznić na zrzucie ekranu. Po zaznaczeniu obszaru, puść przycisk myszy.
Krok 4: Po zaznaczeniu obszaru, zobaczysz go w nowym oknie „Wycinanie”. Możesz dodać notatkę, podkreślenie lub inne elementy do zrzutu ekranu za pomocą narzędzi dostępnych w górnej części okna. Gdy będziesz zadowolony z efektu, kliknij na przycisk „Zapisz” lub „Udostępnij”, aby zapisać zrzut ekranu lub udostępnić go w wybrany sposób.
Zapisywanie i edycja zrzutów ekranu za pomocą Paint
Zrzut ekranu to przydatne narzędzie, które pozwala na przechwycenie obrazu całej lub części ekranu komputera. W systemie Windows możliwe jest wykonanie zrzutu ekranu za pomocą klawisza Print Screen (PrtScn) lub skrótu klawiszowego Alt + Print Screen. Po wykonaniu zrzutu ekranu, obraz zostaje automatycznie skopiowany do schowka systemowego.
Po skopiowaniu zrzutu ekranu do schowka, można go otworzyć i edytować za pomocą programu Paint, który jest preinstalowany w systemie Windows. Aby to zrobić, wystarczy otworzyć program Paint i wkleić obraz z schowka, korzystając z kombinacji klawiszy Ctrl + V. W Paint można przeprowadzać różne operacje na zrzucie ekranu, takie jak przycinanie, rysowanie, dodawanie tekstów czy korekta kolorów.
W celu zapisania zrzutu ekranu, należy wybrać opcję „Zapisz jako” z menu programu Paint. Następnie można wybrać format pliku (np. JPEG, PNG) i lokalizację, w której chcemy zapisać obraz. Po zapisaniu zrzutu ekranu, można go udostępnić, wysłać mailem lub użyć w inny sposób.
Alternatywnie, w systemie Windows 10 istnieje także wbudowane narzędzie do robienia zrzutów ekranu, które oferuje więcej funkcji niż program Paint. Można je uruchomić, naciskając jednocześnie klawisze Windows + Shift + S. Po uruchomieniu narzędzia, użytkownik może wybrać obszar ekranu, który chce zrzucić, a następnie obraz zostanie automatycznie skopiowany do schowka, gotowy do wklejenia i edycji.
Szybkie udostępnianie zrzutów ekranu przez narzędzie „Zrzut ekranu”
Krok 1: Aby zrobić zrzut ekranu na komputerze z systemem Windows, należy użyć wbudowanego narzędzia o nazwie „Zrzut ekranu”. Można je uruchomić, naciskając kombinację klawiszy Win + Shift + S lub poprzez wyszukanie go w menu Start.
Krok 2: Po uruchomieniu narzędzia „Zrzut ekranu”, ekran zostanie przyciemniony, a na górnym ekranie pojawi się pasek narzędziowy z różnymi opcjami. Możesz wybrać jedną z trzech dostępnych opcji: zrzut całego ekranu, zrzut określonego obszaru lub zrzut aktywnego okna.
Krok 3: Po wykonaniu zrzutu ekranu, obraz zostanie automatycznie skopiowany do schowka systemowego. Możesz go teraz wkleić w dowolnym edytorze graficznym lub programie do edycji obrazów.
Krok 4: Aby udostępnić zrzut ekranu, wystarczy otworzyć program lub stronę internetową, w której chcesz go udostępnić. Następnie wklej skopiowany zrzut ekranu, korzystając z kombinacji klawiszy Ctrl + V lub opcji „Wklej” w menu kontekstowym.
Krok 5: Po wklejeniu zrzutu ekranu, możesz go jeszcze dodatkowo edytować, jeśli zajdzie taka potrzeba. Możesz dodać strzałki, tekst, podkreślenia lub inne efekty, aby wyróżnić ważne elementy na zrzucie ekranu. Następnie zapisz zmiany i udostępnij zrzut ekranu zgodnie z preferowanym sposobem – poprzez e-mail, media społecznościowe lub inny wybrany kanał komunikacji.
Wykorzystanie OneDrive do udostępniania zrzutów ekranu w chmurze
OneDrive to narzędzie, które może być użyteczne przy udostępnianiu zrzutów ekranu w chmurze. Dzięki temu rozwiązaniu można łatwo przechowywać i udostępniać zrobione zrzuty ekranu, bez konieczności wysyłania ich jako załączniki w e-mailach czy przesyłania przez komunikatory. OneDrive pozwala na łatwe udostępnianie zrzutów ekranu poprzez generowanie linków, które można przekazać innym użytkownikom.
Aby skorzystać z OneDrive do udostępniania zrzutów ekranu, wystarczy zainstalować i zalogować się do aplikacji OneDrive na komputerze. Po zrobieniu zrzutu ekranu, wystarczy go przeciągnąć i upuścić w folderze OneDrive na komputerze. Zrzut ekranu zostanie automatycznie zsynchronizowany z chmurą i będzie dostępny na innych urządzeniach, na których również jest zalogowany ten sam użytkownik.
Aby udostępnić zrzut ekranu z OneDrive, wystarczy otworzyć folder z zrzutem ekranu w przeglądarce internetowej. Następnie należy kliknąć prawym przyciskiem myszy na plik z zrzutem ekranu i wybrać opcję „Udostępnij”. Pojawi się okno dialogowe, w którym można wygenerować link do udostępnienia. Link ten można skopiować i przekazać innym osobom, które będą miały dostęp do zrzutu ekranu.
OneDrive oferuje również możliwość udostępniania zrzutów ekranu w sposób chroniony hasłem. Po wygenerowaniu linku do udostępnienia, można ustawić hasło, które będzie wymagane do otwarcia zrzutu ekranu. Dzięki temu, tylko osoby posiadające hasło będą miały dostęp do zrzutu ekranu, co zapewnia większe bezpieczeństwo udostępnianych danych.
Podsumowanie
Teraz, gdy już wiesz, jak zrobić screen na Windows i udostępnić go w mgnieniu oka, czas na dalszą eksplorację tego tematu. Możesz poszukać innych sposobów na robienie zrzutów ekranu, dowiedzieć się, jak edytować i dodawać adnotacje do swoich screenów, lub odkryć narzędzia do udostępniania obrazów online. Możliwości są nieograniczone, więc nie wahaj się eksperymentować i odkrywać nowych funkcji, które ułatwią Ci pracę z obrazami na Windows. Powodzenia!